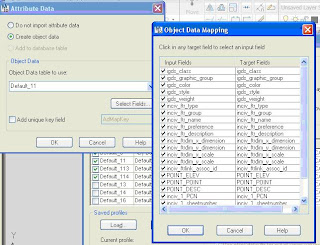Traditionally, when working in AutoCAD, we work in a drawing. The drawing maintains the model as well as any associated annotation, labeling, details, etc. At most we’ll have a group of drawing files, and some external references to share drawings. It’s much like using Word. We work in documents.
Traditionally, working in a GIS is a bit of a different model. While you have views, or map documents (depending on the particular flavor of GIS) your documents are really little more than a collection of links to data with some instructions on symbolizing the data. It really is more like working in a database, like Access, than in a document.
Both approaches provide benefits, so why not mix them? AutoCAD Map 3D allows me to bridge the gap between technologies. I can use my current drawing file as a pointer to various data sets, while having additional drawing information in my drawing file. For example, I can have my model (the actual drawing representation, whether it be a design of a road, or a city water system) linked from external data sources, and have multiple drawing sheets, complete with one or more title blocks in my current drawing. It allows me to have specific views, sheets or plans with project-specific data and take advantage of permanent data stores that are dynamic and updated each time I open them.

This allows me to use my enterprise GIS as part of my design tools without having to go through a conversion process. The great part is that it doesn’t really matter what my data source is. I can use other drawings through the attach and query tools, as well as Feature Data Objects (FDO) connectors to systems such as ArcSDE, Oracle or MySQL. I’ll blog more on that GIS-Design integration another time. The point being, is that the individual drawing can lose it’s importance and become essentially a snapshot of your model.

When using drawings as your data source, you can either use the ribbon or the Task Pane (as well as the Classic Menus). On the Ribbon, Attach is right on the Data Panel on the Home Ribbon for both task and tool-based workspaces. The Map Explorer tab in the Task Pane provides a visual of the drawings attached – to access the commands right click on drawings.
FDO data sources can be connected using Connect on the Data Panel in the Home Ribbon as well (next door to the Attach commands), or from the data button at the top of the Task Pane.

The short story is that you don’t have to be a slave to your DWG file, and treating your DWG as a view to your model, you have some real power to take advantage of a whole new range of possibilities. The great part is that this is not new technology (the FDO process is relatively recent). Map has incorporated this capability since it was acquired.
So, unleash the shackles and get connected.