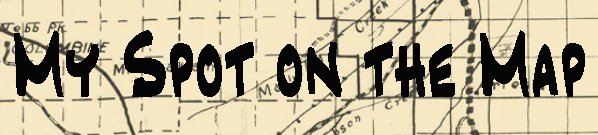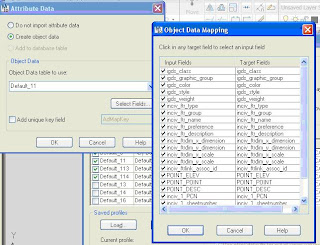One of the challenges for GIS users is finding data, and another is maintaining that data once you find it. Many times, another organization will have a data set that they are willing to share. Getting a copy of the data and incorporating it into your system is a relatively easy process. When that data is regularly being updated, keeping your copy of the data current is another matter altogether. The challenge is greater as the data is more dynamic.
Web Mapping Services (WMS – shares image data) and Web Feature Services (WFS – shares feature data) are a way to distribute, and receive data over the web. An organization can publish their data to the web into his format and make their data available to other organizations. Then any authorized user with the right tools can have a live connection to that web data. When data is updated, all of the connected users will have those updates as well.
AutoCAD Map 3D can use both of these services to allow the user to connect to these data sets and make them part of their drawings. The great part is that this data is a connection to live data rather than objects stored in the drawing, so they will not require space in the drawing (the other side of that is that the connection to the data must be live to see the data).
To add this data, you right click on the data icon in the Display Manager tab of the Map Task Pane and select “Connect to Data” (this also works in Civil 3D).
This will open the FDO Data Connect palette. Select Add WMS (or WFS) Connection.

The palette will show boxes to add the connection information.
Add a name for the connection, the web address, and the WMS standard version (which is usually part of the address) and select the Connect button.

Once you are connected, you have the option to select which data (image sets or layers) to add to the map. Select the “add to map” button and the data will appear in the drawing and the feature set will show up in the Display manager.

Now, you have a live connection to the data. You can save the drawing file, and the next time you open it, the connection will be reestablished.
This makes a relatively painless way to share GIS data. The user has immediate access to the data, any changes, and can’t modify the data in any way, but can use it as a part of their geographic data.
In addition, the Open Geospatial Consortium, Inc., a non-profit standards organization, maintains a list of some of these public web-enabled data sets. So next time you’re needing some data, check it out. Someone may have posted just what you need.