AutoCAD Map 3D includes some additional tools for importing DGN (as well as other file formats) information into AutoCAD. There is a command called MAPIMPORT (you can reach it from the Map menu in the 2009 and earlier products, or from the Map Workspaces in 2010 – or just type MAPIMPORT). It allows you to import all or part of a DGN file. You will have the option to select the levels you want to import, as well as any attribute information. Furthermore, if you are commonly doing the same type of import, you can save the settings for future use. In your case, with a very large file, you may want to import the DGN in smaller parts by selecting groups of levels in the Input Layer section.
The process works like this – start the MAPIMPORT command. You will get this dialog box:

The top section allows you to manage any coordinate information. This is a way to project the source drawing objects into a new coordinate system.
The Spatial Filter allows you to import drawing objects by selecting an area.
The Saved Profiles section will allow you to modify how AutoCAD will recognize the source drawing objects, such as how to manage cells:

On the initial dialog box, the Input Layer provides a list of the levels present in the DGN file. You can select any or all of the levels you want to import. For large files you want to split up, this is a great way to do that. For Geospatial users building datasets, this is a method to break up the data by thematic groups.

The Drawing layer is the target AutoCAD layer. You can leave it as the Input Layer, select a layer from the drawing, create a new layer, or create a layer based on one of objects’ data fields from the DGN. Just select the ellipsis (…) at the right (click in the layer box to show it).

If you are using Map’s Object Classification tools, you can convert imported objects into classes.
You can also convert the DGN’s data fields into AutoCAD Map Object Data as well, even going so far as to map the specific elements to specific Object Data fields.
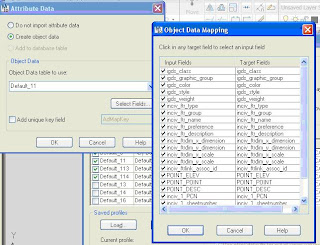
At the right of the import properties, you also have some control of how certain insert objects are imported. You can use AutoCAD Points, text (with the value taken from a data field), blocks, and even get attribute values from the data fields.
You can also save this profile you’ve created, so that you can reuse it with other DGNs from the same organization (provided they use consistent standards).
You can learn all about the tool by starting the command, and clicking the help button on the dialog box. That will take you right to that section of the helps which will explain the tool.
Try it out – it’s a powerful way to work with outside data sources. Try it with files other than DGNs as well. It could save you some time.
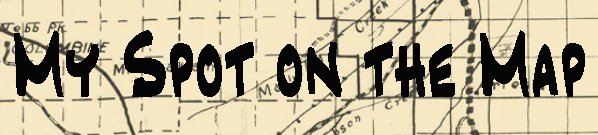




No comments:
Post a Comment